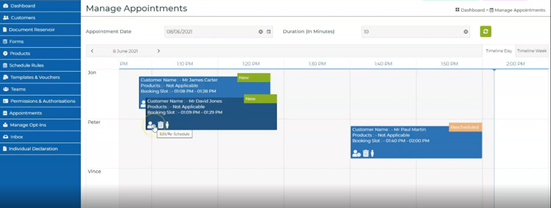Key Features and Settings
VisHub Dynamic form ,Appointment and Booking You can sign up on the two following screens
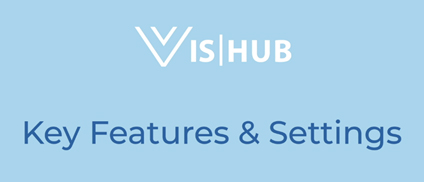
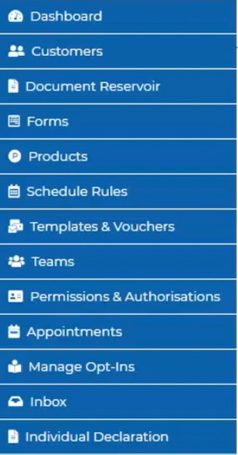
The purple button is where you go to add a new customer.
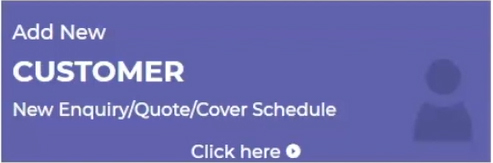
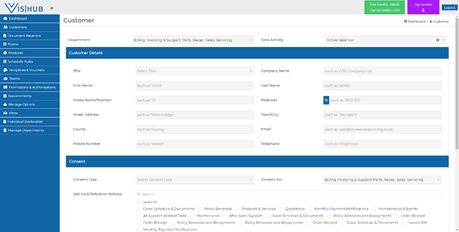
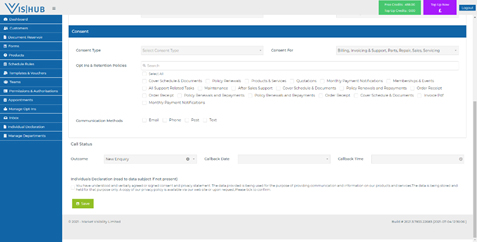
The green button is for active customers. These are customers who have automatically arrived from online forms or customers where there is activity communicating with the data. The customers remain within this folder until they are a closed outcome.

Select a customer
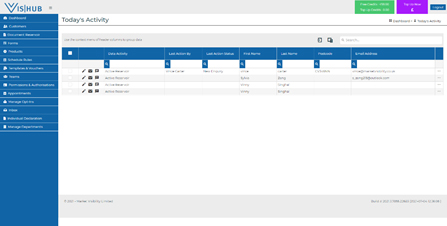
Action emails from customer record
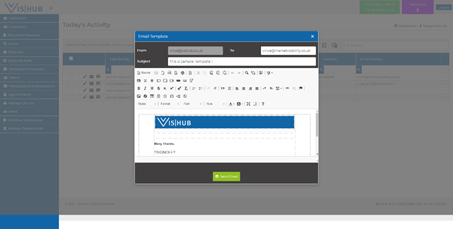
Action text messaging from a customer record
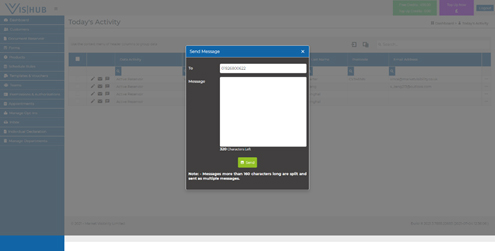
Add opt in confirmation and save record with future event, date and time
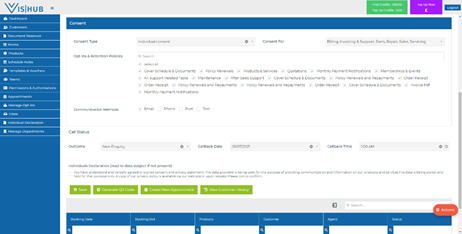
The orange button is where we control diarised or tutor events for data. There is a capability for outcomes to be searched by the saved function.
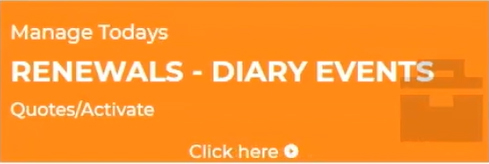
Search a for a record by next event , date range or address
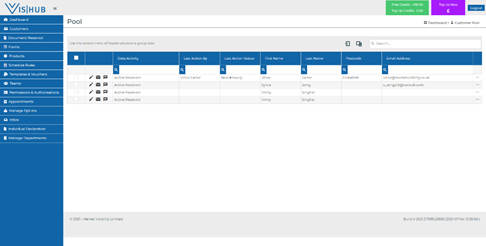
Retrieve record and complete action the resave for next event
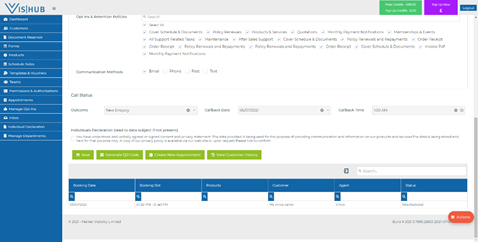
When saving records select the next event date from scroll bar
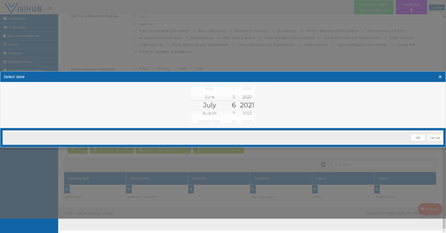
An additional feature available on all data points is the ability to add and amend existing appointments by selecting the manage appointments on the left hand menu bar

Once selected the appointment can be transferred , cancelled or reassigned